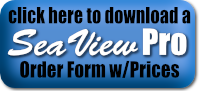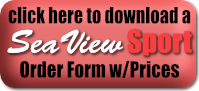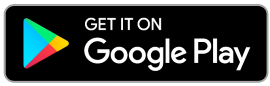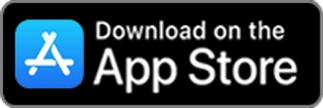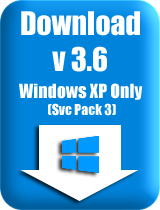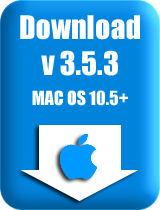Thank you for choosing SeaView!
Please follow the instructions below to successfully install or Upgrade SeaView.
New Users: Please fill out the appropriate order form shown on the left panel & send back to us when registering your software.
To Upgrade SeaView:
The Seaview Installer will overwrite previous versions of Seaview installed on your computer. If your current version of SeaView is corrupt, we recommend that you first uninstall the Program from your computer.
To Uninstall SeaView:
Select "Settings" from the "Start Menu"
Then select "Apps/Programs"
Locate "SeaView V3" in the applications list and select it.
Click on Uninstall--you will not lose data you have previously downloaded.
To download the appropriate installer file for Windows or Mac, click the link below (with a high-speed internet connection only).
Haga clic aquí para descargar SeaView 3.5.3 en Español *
*Para activar SeaView en las computadoras en español, deberá navegar a C:\ y crear una nueva carpeta llamada
Archivos de programa (x86). Cuando instale SeaView, asegúrese de haber ingresado C:\ Archivos de programa (x86)
como ubicación de instalación.
To Install on a Windows Computer:
- When the File Download window comes up, click on the "Save" button and save the SV3_Installer.exe installer file to your PC's Desktop/download folder or a USB drive to take to the boat computer.
- After the file download is complete, locate the SeaView icon named "SeaView_Installer.exe". To start the installation on a Windows computer, right-click on this icon and choose "Run as administrator" to start the SeaView upgrade installation. If your computer does not show this option, simply double-click on the .exe file to begin the installation process.
- Continue to follow along with the setup program, accepting the defaults whenever possible.
- DO NOT cancel the installation process during any pauses.
When the installation is complete, you should see a new "SeaView" shortcut icon on your desktop.
Check to make sure the program is set to run with Administrator priviledges (Windows 7+):
- Right-Click on the SeaView icon on your desktop/home screen
- Choose: "Properties" at the bottom
- Next, choose the "Compatibility" tab at the top
- Make sure there is a checkmark in the settings box next to: "Run this program as an administrator" (this is not an option for Windows XP)
- Click: OK
Register your SeaView Software
Only the demo version of SeaView will be active until your SeaView software is registered and "unlocked."
Locate the "SeaView" icon on your desktop and double-click to open it.
A "Welcome" window will appear indicating SeaView is operating in "Demo Mode."
Click on the "Register SeaView" button.
To obtain an unlock code and data access: |
|
|
|